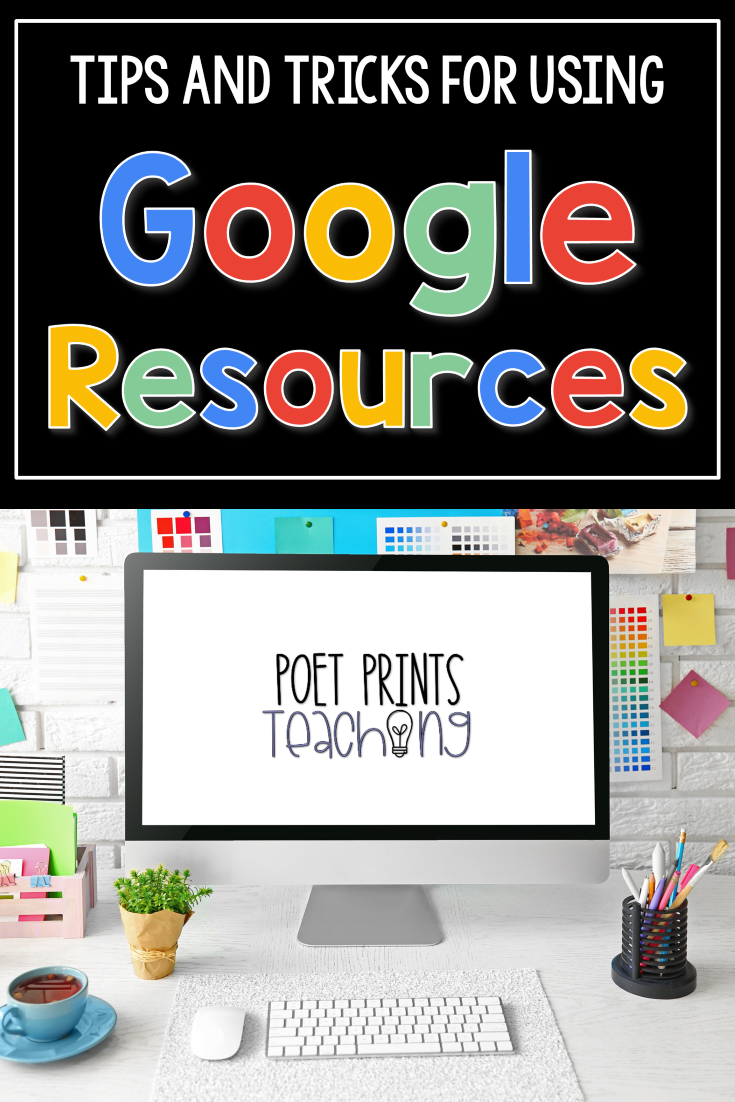Google Resource Tips and Tricks
Are you having issues with digital resources? Not sure how to assign out a Google Slides product? Do you want to send out only ONE slide/page of a resource at a time to your students in Google Classroom? I’ve scoured the internet and had conversations with many teacher-colleagues to put together this resource of videos, articles, and blog posts that will hopefully help to answer some of these questions!
Hopefully, these posts can help you as you navigate the digital Google components to the Poet Prints Teaching units you already love. Make sure to check here to see which digital units have been upgraded. Re-download the units you already own to access the new digital upgrades!
I’m new to Google Classroom. Where do I even start?
Pocketful of Primary has a great video on the basics of Google Classroom here. Take a look around her Youtube Channel. After a handful of videos, you’ll feel ready to dive headfirst into your Google Classroom!
How do I get my digital TPT purchase into Google Classroom?
Shelley Gray Teaching has an AWESOME blog post that walks you through each step in this process. She does a fantastic job of walking you through everything from opening up the initial link in your TPT purchase, to opening the Slides file, to assigning it in Google Classroom.
How do I assign a Google Slides product to my students in Google Classroom?
Check out this video by Pocketful of Primary. Although this video dives deep into how to create your own resources (wow!) she gives a great step-by-step video tutorial of assigning a Google Slides product right in Google Classroom. Start at 5:35 for this.
How can I assign only one or two pages at a time, instead of the whole digital slides file?
In this blog post, Learning to the Core explains how to separate her reading passages by making multiple copies of the original Google Slides file. The same principle can be applied to ANY Google Slides file that you purchase on TPT.
Make a copy of your Google Slides file (File > Make a Copy > Entire Presentation)
Save that new copy (so you now have both, the original with ALL the slides, and your copy)
In the copy, delete all the slides that you don’t want for the day
Send your students the new copy, with only the slides you want them to have!
Repeat as necessary
How do I use Google Slides resources in Schoology?
Technically Speaking with Amy has a great video about how to use the Google Classroom app (and your Google slides resources) right within Schoology. Her post about it is here, and it’s super straightforward.
What if I don’t have Google Classroom? Can I still send my resource to my students?
If you don’t have Google Classroom there are some options for getting Google Slides resources into the hands of your students. Take a peek at Shelley Gray Teaching’s blog for her super-helpful (and screen-capture full!) information all about the best ways to send these out.